Textfields
Input types
<label>
<input mbsc-input data-label="Username" type="text" />
</label> <label>
<input mbsc-input data-label="Password" type="password" data-password-toggle="true" />
</label> <label>
<input mbsc-input data-label="File upload" type="file" />
</label> <label>
<textarea mbsc-textarea data-label="About"></textarea>
</label> <label>
<input mbsc-input data-label="Date field" type="date" />
</label> <label>
<input mbsc-input data-label="Number field" type="number" />
</label> Input style
This option can be used for customizing your form input and textarea rendering.
<label>
<input data-label="Username" mbsc-input id="username" data-input-style="underline" />
</label><label>
<input data-label="Username" mbsc-input id="username" data-input-style="box" />
</label><label>
<input data-label="Username" mbsc-input id="username" data-input-style="outline" />
</label>Label style
With this option you can define the position of the label.
<label>
<input data-label="Username" mbsc-input id="username" data-label-style="stacked" />
</label> <label>
<input data-label="Username" mbsc-input id="username" data-label-style="inline" />
</label>
<label>
<input mbsc-input id="username" data-label-style="floating" />
</label>
Auto initialization
If the component is added later to the DOM, e.g. with an Ajax page load, a custom function named enhance needs to be called in order to initialize the dynamically added component.
When the enhance function is called on a DOM element, all form elements will be initialized inside this element.
var xhr = new XMLHttpRequest();
xhr.onreadystatechange = function() {
if (xhr.readyState == XMLHttpRequest.DONE) {
var page = document.getElementById('page');
page.innerHTML = xhr.responseText;
mobiscroll.enhance(page);
}
}
xhr.open('GET', '/myform', true);
xhr.send();
Passing options
All the options can be passed to the input via data- attributes with one ecxeption. The exception is the disabled attribute, that don't need the data- prefix, since the native input supports it.
For example, when passing the rtl and the disabled options:
<label>
<input type="text" mbsc-input data-rtl="true" disabled data-label="This is Disabled" />
</label>Disabled state
The underlying input disabled property will be taken into account at initialization time. For example:
<!-- This will create a disabled input -->
<label>
<input type="text" disabled mbsc-input data-label="Initially disabled input" />
</label>
<!-- The following will not be disabled -->
<label>
<input type="text" mbsc-input data-label="Initially not disabled input" />
</label>Setting the value
Setting the input field value programmatically:
<label>
<input id="my-input" type="text" mbsc-input data-label="My Input" />
</label>document.getElementById('my-input').value = "myValue";Changing options dynamically
The settings of the input can be changed dynamically using the setOptions method on the instance itself, or the global setOptions method.
Here is an example on how to change the disabled setting on an input:
<label>
<input id="my-input" type="text" disabled mbsc-input data-label="My Input" />
</label>// get the input element
const inputElement = document.getElementById('my-input');
// get the instance of the component
const inputInstance = mobiscroll.getInst(inputElement);
// set the disabled setting to false
inputInstance.setOptions({ disabled: false })
For many more examples - simple and complex use-cases - check out the textfield demos for javascript.
Options
| Name | Data attribute | Type | Default value | Description |
|---|---|---|---|---|
| disabled | data-disabled | Boolean | false |
Initial disabled state of the component. This will take no effect in inline display mode. |
| endIcon | data-end-icon | String | undefined |
Specify the icon name for the form components which will be displayed on the end of the component. Use startIcon option for specifying icon to the opposite side. |
| endIconSvg | data-end-icon-svg | String | undefined |
Specify the icon svg for the form components which will be displayed on the end of the component. Use startIconSvg option for specifying icon to the opposite side. |
| error | data-error | Boolean | undefined |
Controls the error state of the component. If true error styles will be displayed. |
| errorMessage | data-error-message | String | undefined |
Controls the error message of the component. If error option is set to true the error message will be displayed. |
| inputStyle | data-input-style | String | 'underline' |
Defines the input rendering mode. By default the input has the underline styling. Possible values:
|
| label | data-label | String | undefined |
Sets the label of component. |
| labelStyle | data-label-style | String | undefined |
Defines the position of the label. The default label style depends on the theme option.
With the 'ios' theme the inputs have inline labels, with 'mobiscroll', 'material' and 'windows' themes
the default label position is stacked. Possible values:
|
| passwordToggle | data-password-toggle | boolean | undefined |
Defines the password toggle visibility on a password field. |
| rtl | data-rtl | Boolean | false |
Right to left display. |
| startIcon | data-start-icon | String | undefined |
Specify the icon name for the form component which will be displayed on the end of the component. Use endIcon option for specifying icon to the opposite side. |
| startIconSvg | data-start-icon-svg | String | undefined |
Specify the icon svg for the form component which will be displayed on the end of the component. Use endIconSvg option for specifying icon to the opposite side. |
| theme | data-theme | String | undefined |
Sets the visual appearance of the component.
If it is
Make sure that the theme you set is included in the downloaded package.
|
| themeVariant | data-theme-variant | String | undefined |
Controls which variant of the theme will be used (light or dark). Possible values:
To use the option with custom themes, make sure to create two custom themes,
where the dark version has the same name as the light one, suffixed with |
Customizing the appearance
While the provided pre-built themes are enough in many use cases, most of the times on top of adapting to a specific platform, you'd also like to match a brand or color scheme. Mobiscroll provides various ways to achieve this:
- Create custom themes using the theme builder - the custom themes can be also built using out theme builder, on a graphical user interface, without any coding, or the need for Sass support in your project.
- Create custom themes using Sass - use this, if you need multiple themes with different color variatons, in case you have pages with different colors, or you'd like to users to customize the colors of your app.
- Override the Sass color variables - the straightforward way to change the colors in one place throughout the application.
Override the Sass Color Variables
A convenient way to customize the colors of the Mobiscroll components is to override the Sass color variables.
Let's say your branding uses a nice red accent color, and you'd like that color to appear on the Mobiscroll components as well,
while still using platform specific themes (e.g. ios on iOS devices, material on Android devices, and mobiscroll on desktop).
You can override the accent color for every theme:
$mbsc-ios-accent: #e61d2a;
$mbsc-material-accent: #e61d2a;
$mbsc-mobiscroll-accent: #e61d2a;
@import "~@mobiscroll/Javascript/dist/css/mobiscroll.javascript.scss"
You can also customize the colors on many levels:
- Theme specific variables (ex.
$mbsc-material-background,$mbsc-ios-dark-text) are applied to all components in a theme. Complete list of variables here. - Component specific global variables (ex.
$mbsc-card-background-light,$mbsc-listview-text-dark) are applied to all themes for a specific component. - Component and theme specific variables (ex.
$mbsc-ios-dark-form-background,$mbsc-material-input-text) are applied to a specific theme and a specific component.
Textfields theming
Global variables of the Input, Password, Textarea and Dropdown
| Variable name | Description |
|---|---|
| $mbsc-input-background-light | Sets the background color of the Input, along with the Password, Textarea and Dropdown fields. |
| $mbsc-input-background-dark | |
| $mbsc-input-text-light | Sets the text color of the Input, along with the Password, Textarea and Dropdown fields. |
| $mbsc-input-text-dark | |
| $mbsc-form-input-border-light | Sets the border color of the Input, along with the Password, Textarea and Dropdown fields. |
| $mbsc-form-input-border-dark | |
| $mbsc-input-accent-light | Sets the accent color of the Input, along with the Password, Textarea and Dropdown fields. |
| $mbsc-input-accent-dark | |
| $mbsc-form-error-light | Sets the error color of the Input, along with the other form elements. |
| $mbsc-form-error-dark |
iOS theme
The following variables are specific to the iOS theme light variant:
| Variable name | Default value | Description |
|---|---|---|
| $mbsc-ios-input-background | #ffffff | Sets the background color of the Input, along with the Password, Textarea and Dropdown fields. |
| $mbsc-ios-input-text | #000000 | Sets the text color of the Input, along with the Password, Textarea and Dropdown fields. |
| $mbsc-ios-input-border | #cccccc | Sets the border color of the Input, along with the Password, Textarea and Dropdown fields. |
| $mbsc-ios-form-error | #d8332a | Sets the error color of the Input, along with the Password, Textarea and Dropdown fields. |
iOS Dark theme
The following variables are specific to the iOS theme dark variant:
| Variable name | Default value | Description |
|---|---|---|
| $mbsc-ios-dark-input-background | #0f0f0f | Sets the background color of the Input, along with the Password, Textarea and Dropdown fields. |
| $mbsc-ios-dark-input-text | #ffffff | Sets the text color of the Input, along with the Password, Textarea and Dropdown fields. |
| $mbsc-ios-dark-input-border | #333333 | Sets the border color of the Input, along with the Password, Textarea and Dropdown fields. |
| $mbsc-ios-dark-form-error | #d8332a | Sets the error color of the Input, along with the Password, Textarea and Dropdown fields. |
Underline examples
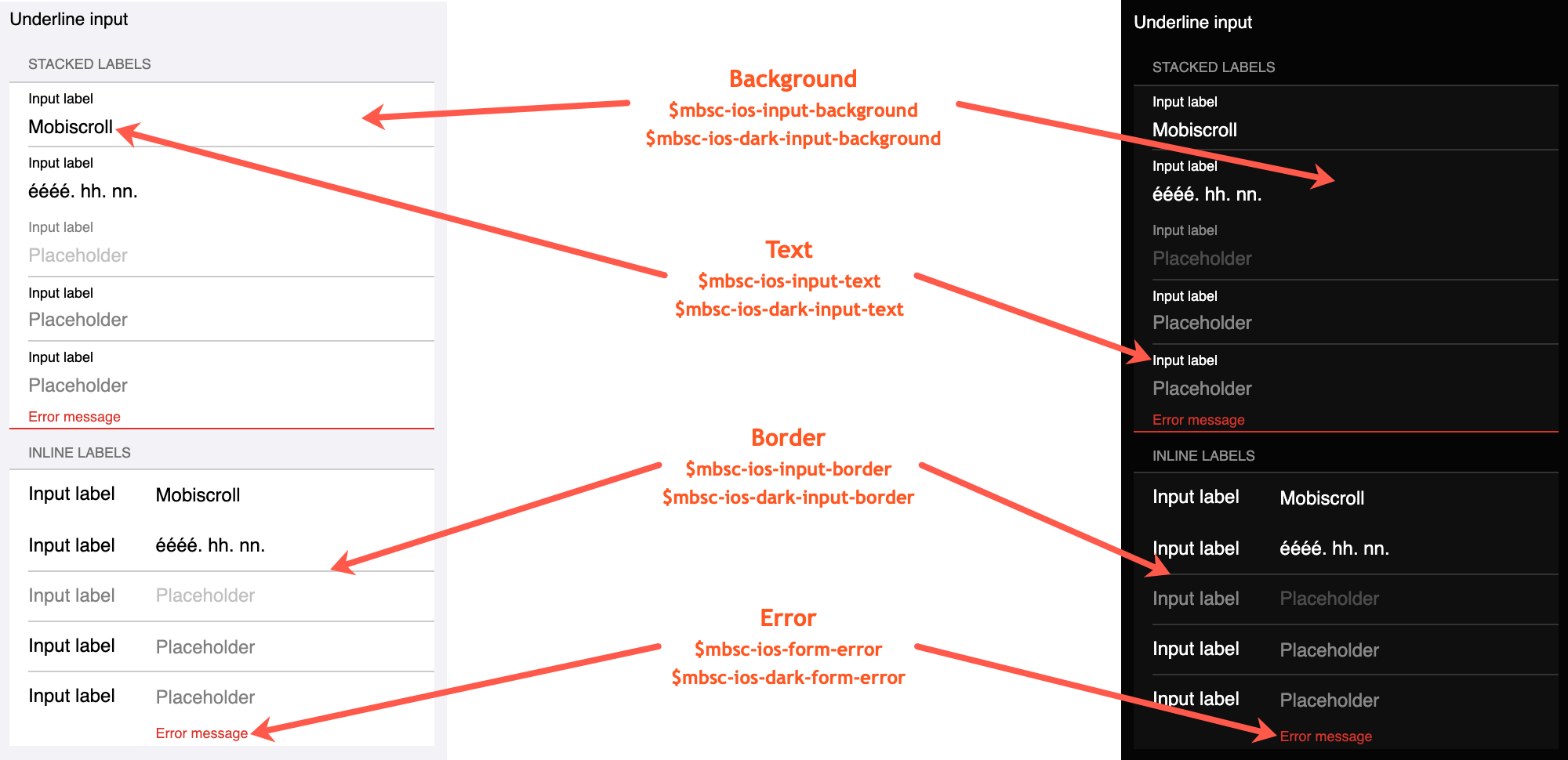
Box examples
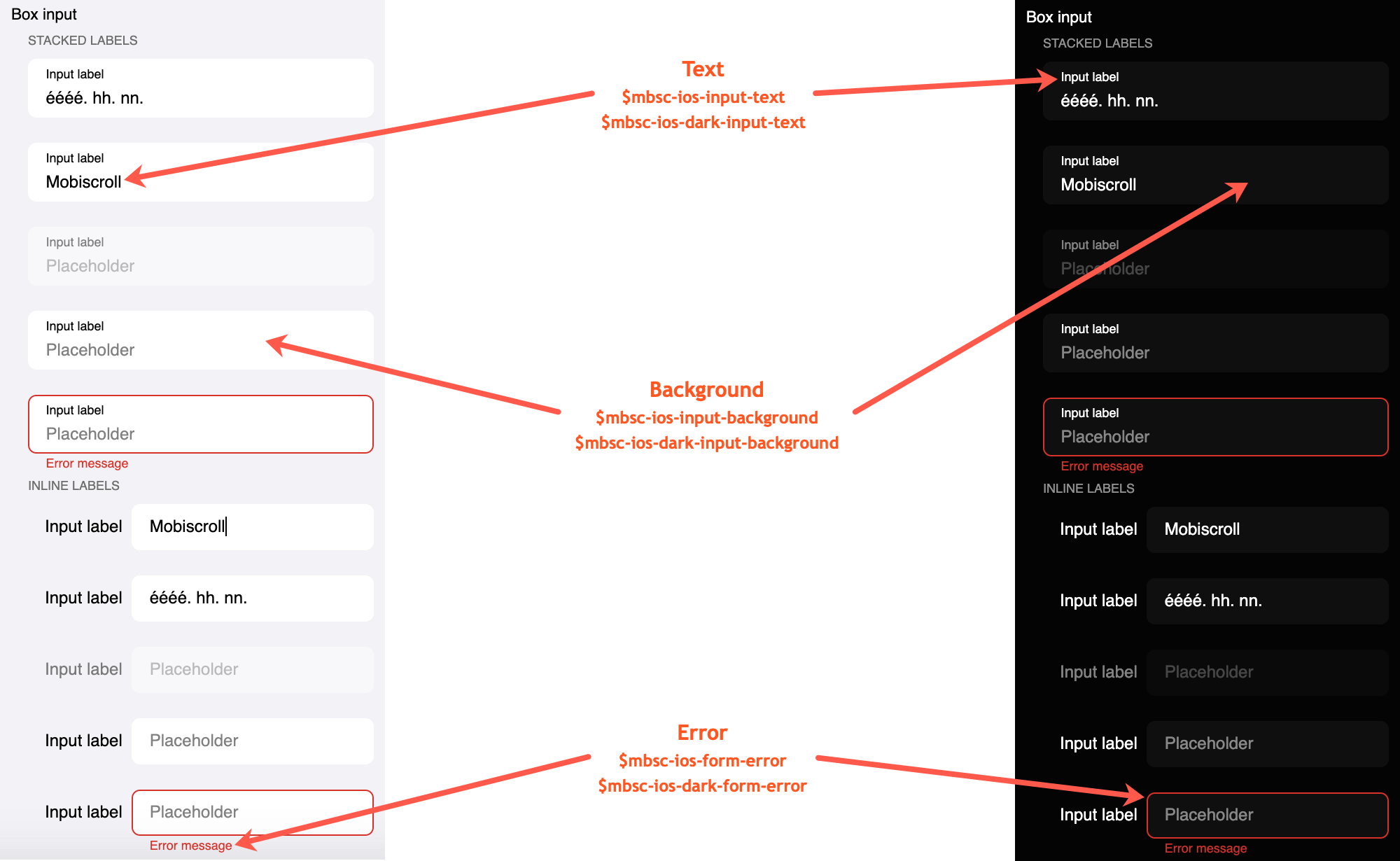
Outline examples
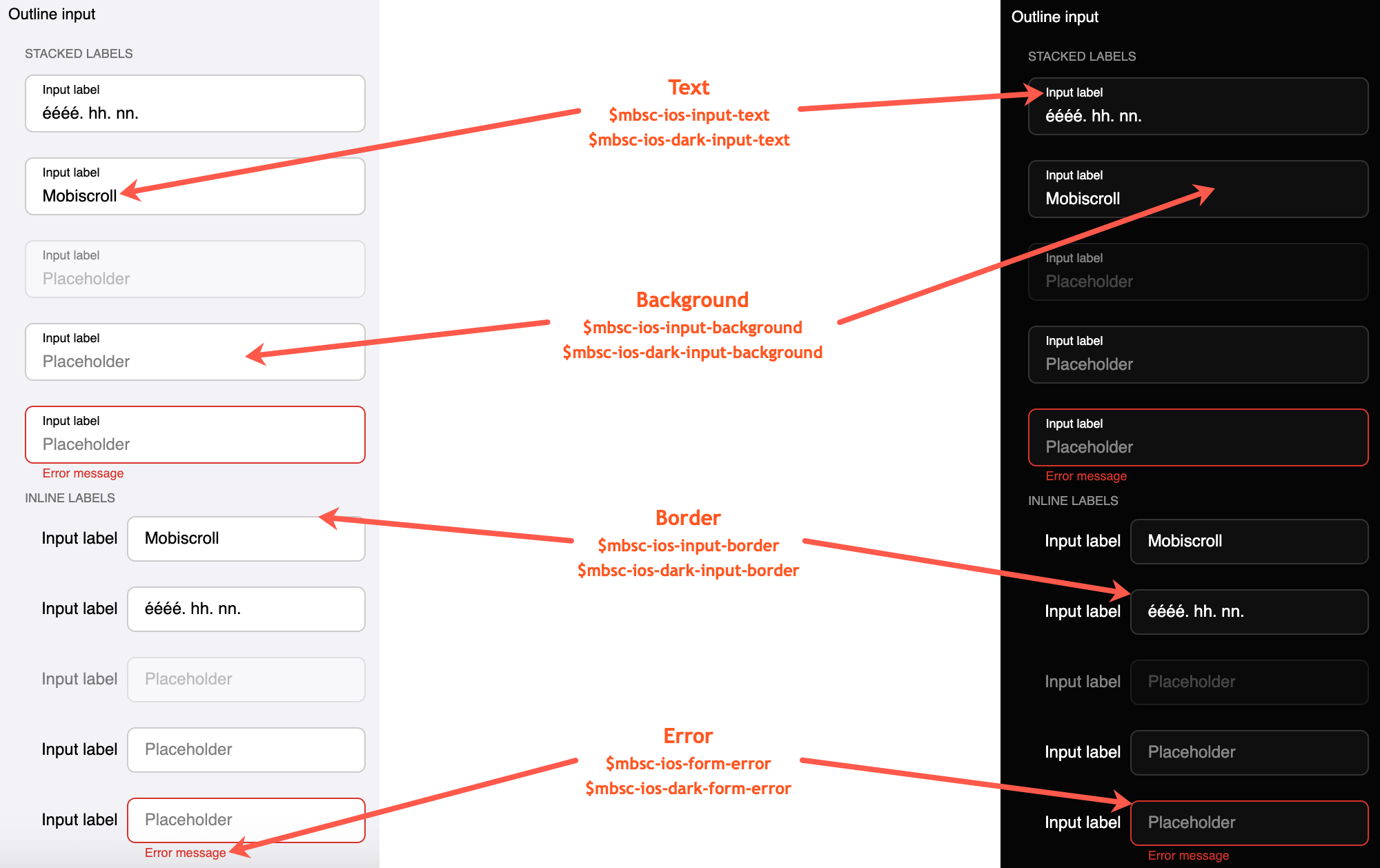
Windows theme
The following variables are specific to the Windows theme light variant:
| Variable name | Default value | Description |
|---|---|---|
| $mbsc-windows-input-text | #262626 | Sets the text color of the Input, along with the Password, Textarea and Dropdown fields. |
| $mbsc-windows-input-border | #999999 | Sets the border color of the Input, along with the Password, Textarea and Dropdown fields. |
| $mbsc-windows-input-accent | #0078d7 | Sets the accent color of the Input, along with the Password, Textarea and Dropdown fields. |
| $mbsc-windows-form-error | #d30101 | Sets the error color of the Input, along with the Password, Textarea and Dropdown fields. |
Windows Dark theme
The following variables are specific to the Windows theme dark variant:
| Variable name | Default value | Description |
|---|---|---|
| $mbsc-windows-dark-input-text | #ffffff | Sets the text color of the Input, along with the Password, Textarea and Dropdown fields. |
| $mbsc-windows-dark-input-border | #737373 | Sets the border color of the Input, along with the Password, Textarea and Dropdown fields. |
| $mbsc-windows-dark-input-accent | #0078d7 | Sets the accent color of the Input, along with the Password, Textarea and Dropdown fields. |
| $mbsc-windows-dark-form-error | #d30101 | Sets the error color of the Input, along with the Password, Textarea and Dropdown fields. |
Underline examples
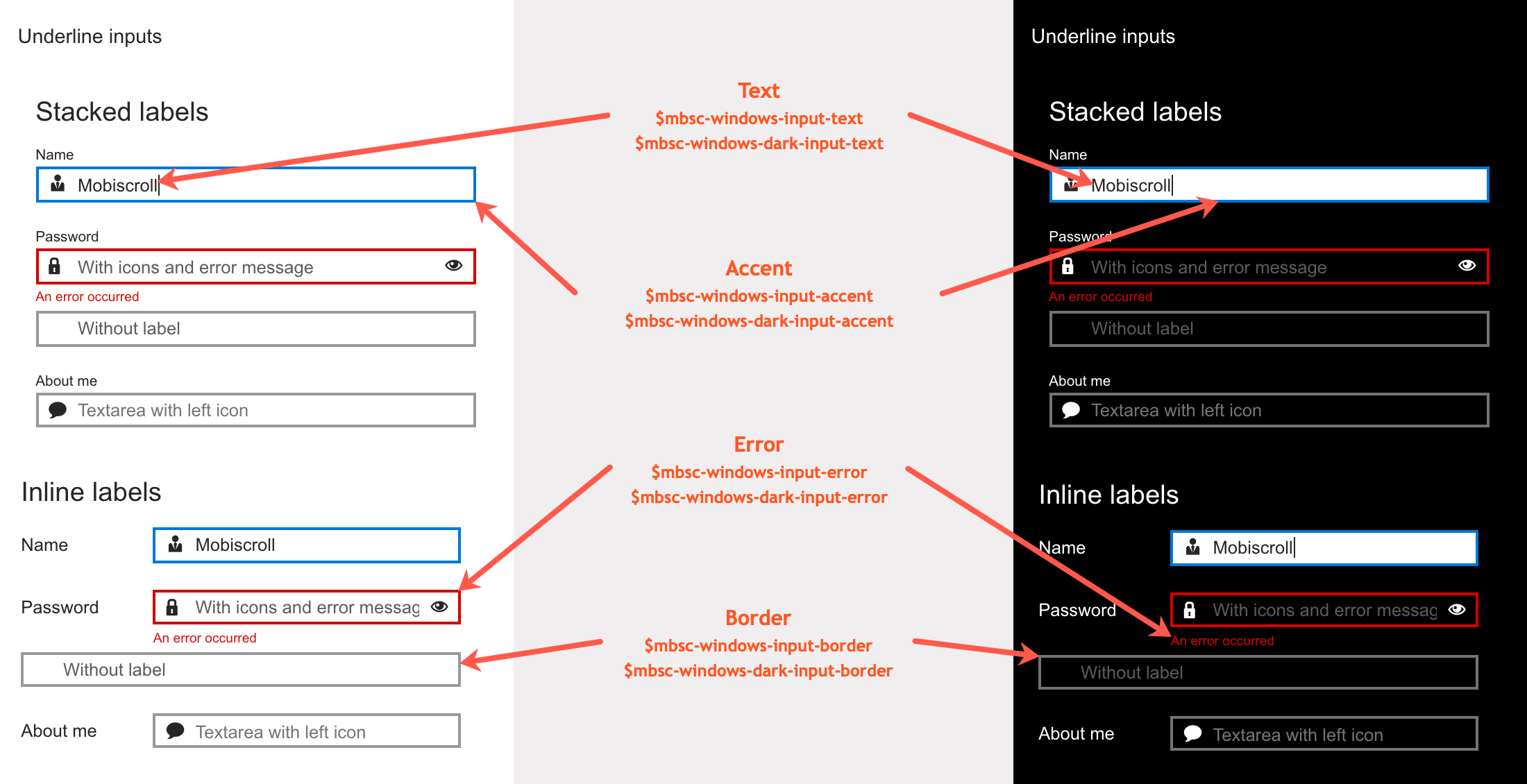
Box examples
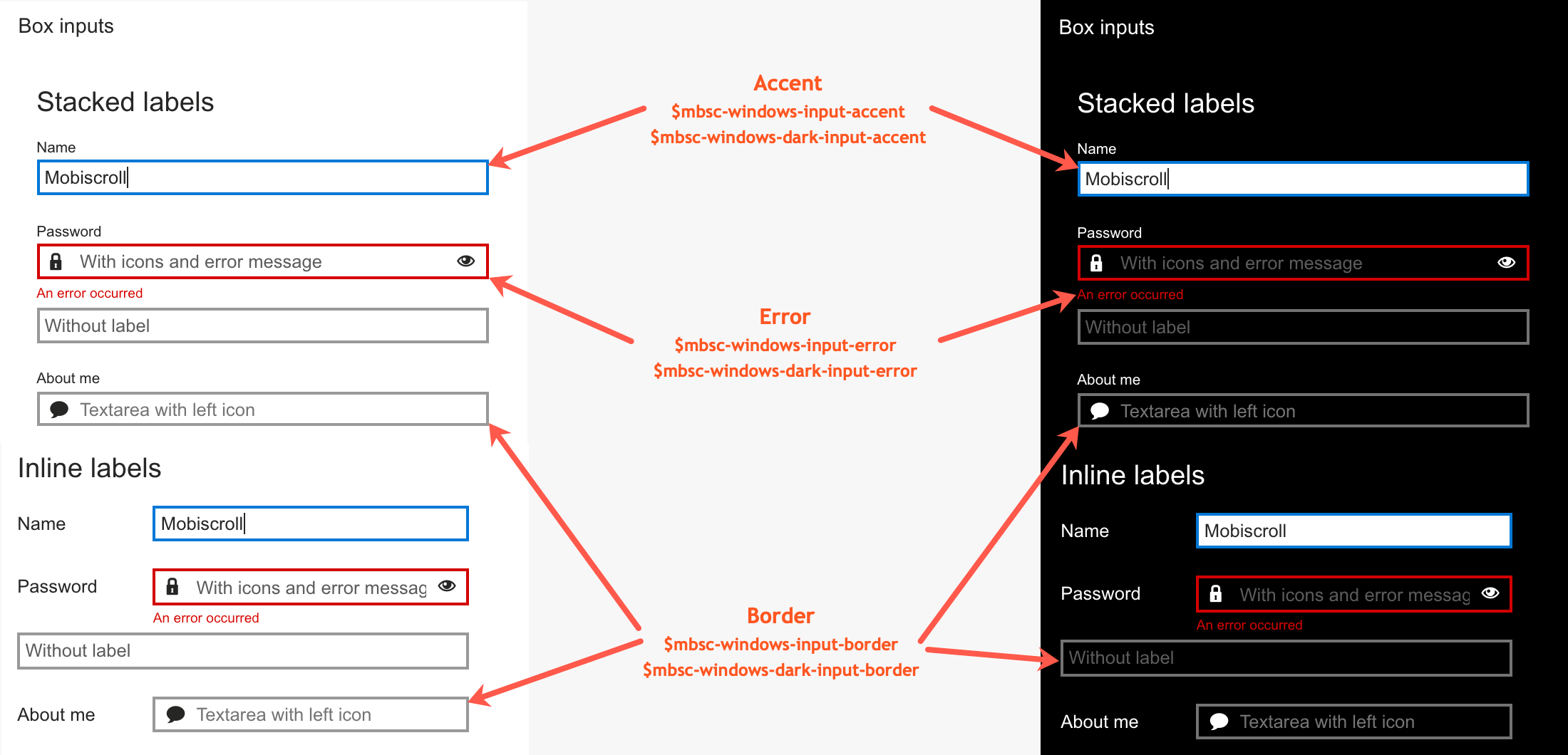
Outline examples
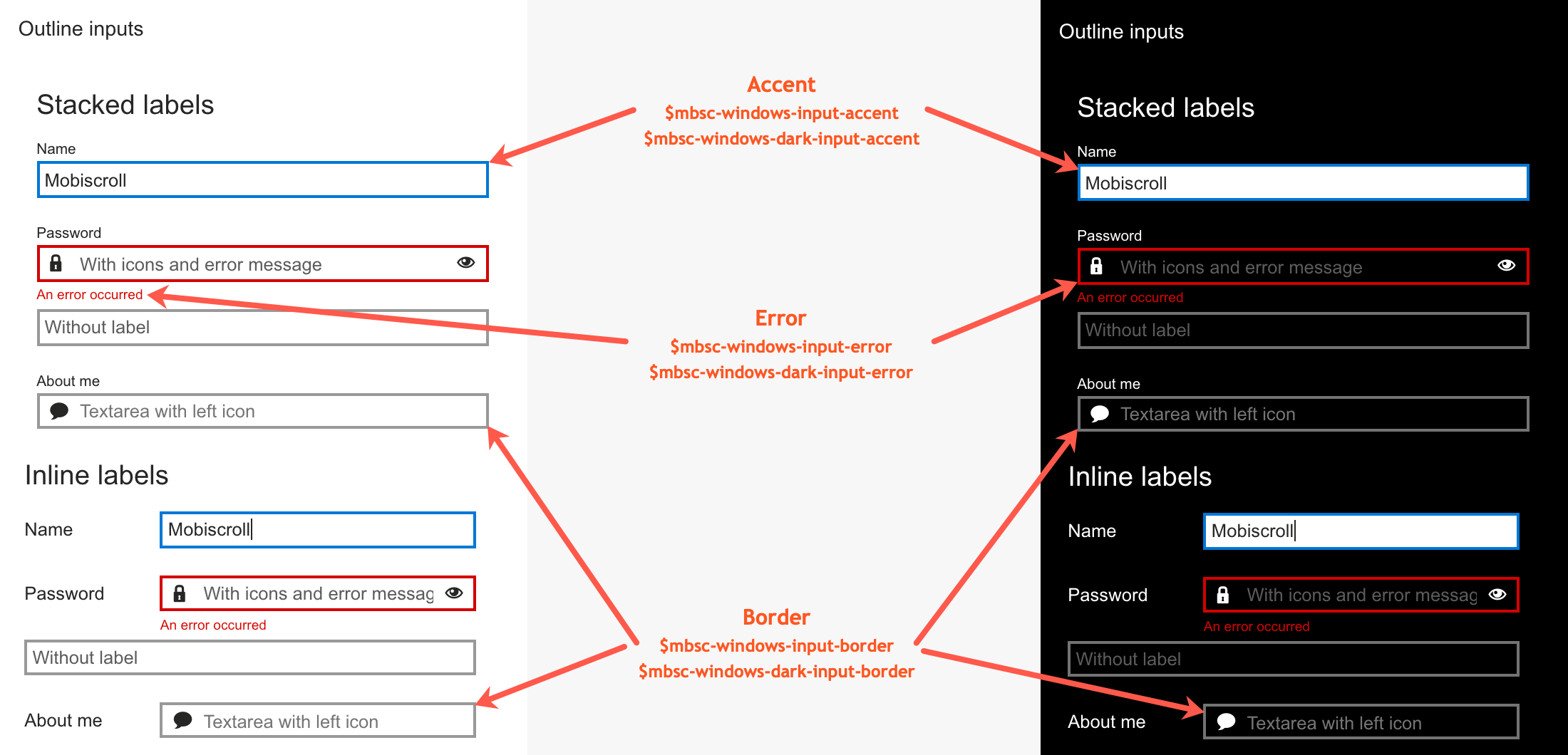
Material theme
The following variables are specific to the Material theme light variant:
| Variable name | Default value | Description |
|---|---|---|
| $mbsc-material-input-background | #eeeeee | Sets the background color of the Input, along with the Password, Textarea and Dropdown fields. |
| $mbsc-material-input-text | #6d6d6d | Sets the text color of the Input, along with the Password, Textarea and Dropdown fields. |
| $mbsc-material-input-border | #6d6d6d | Sets the border color of the Input, along with the Password, Textarea and Dropdown fields. |
| $mbsc-material-input-accent | #009688 | Sets the accent color of the Input, along with the Password, Textarea and Dropdown fields. |
| $mbsc-material-form-error | #de3226 | Sets the error color of the Input, along with the Password, Textarea and Dropdown fields. |
Material Dark theme
The following variables are specific to the Material theme dark variant:
| Variable name | Default value | Description |
|---|---|---|
| $mbsc-material-dark-input-background | #303030 | Sets the background color of the Input, along with the Password, Textarea and Dropdown fields. |
| $mbsc-material-dark-input-text | #d4d4d4 | Sets the text color of the Input, along with the Password, Textarea and Dropdown fields. |
| $mbsc-material-dark-input-border | #d4d4d4 | Sets the border color of the Input, along with the Password, Textarea and Dropdown fields. |
| $mbsc-material-dark-input-accent | #81ccc4 | Sets the accent color of the Input, along with the Password, Textarea and Dropdown fields. |
| $mbsc-material-dark-form-error | #de3226 | Sets the error color of the Input, along with the Password, Textarea and Dropdown fields. |
Underline examples
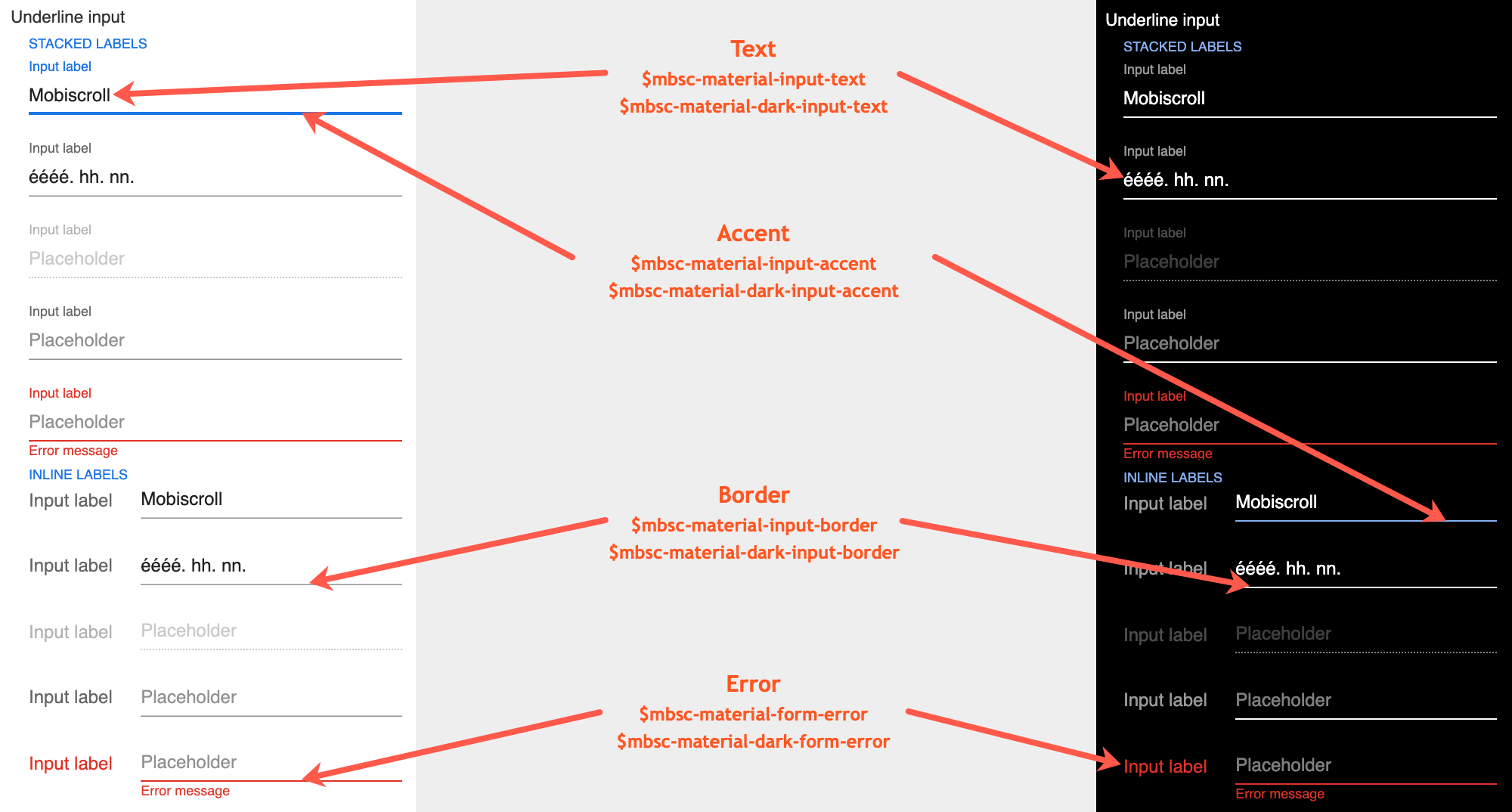
Box examples
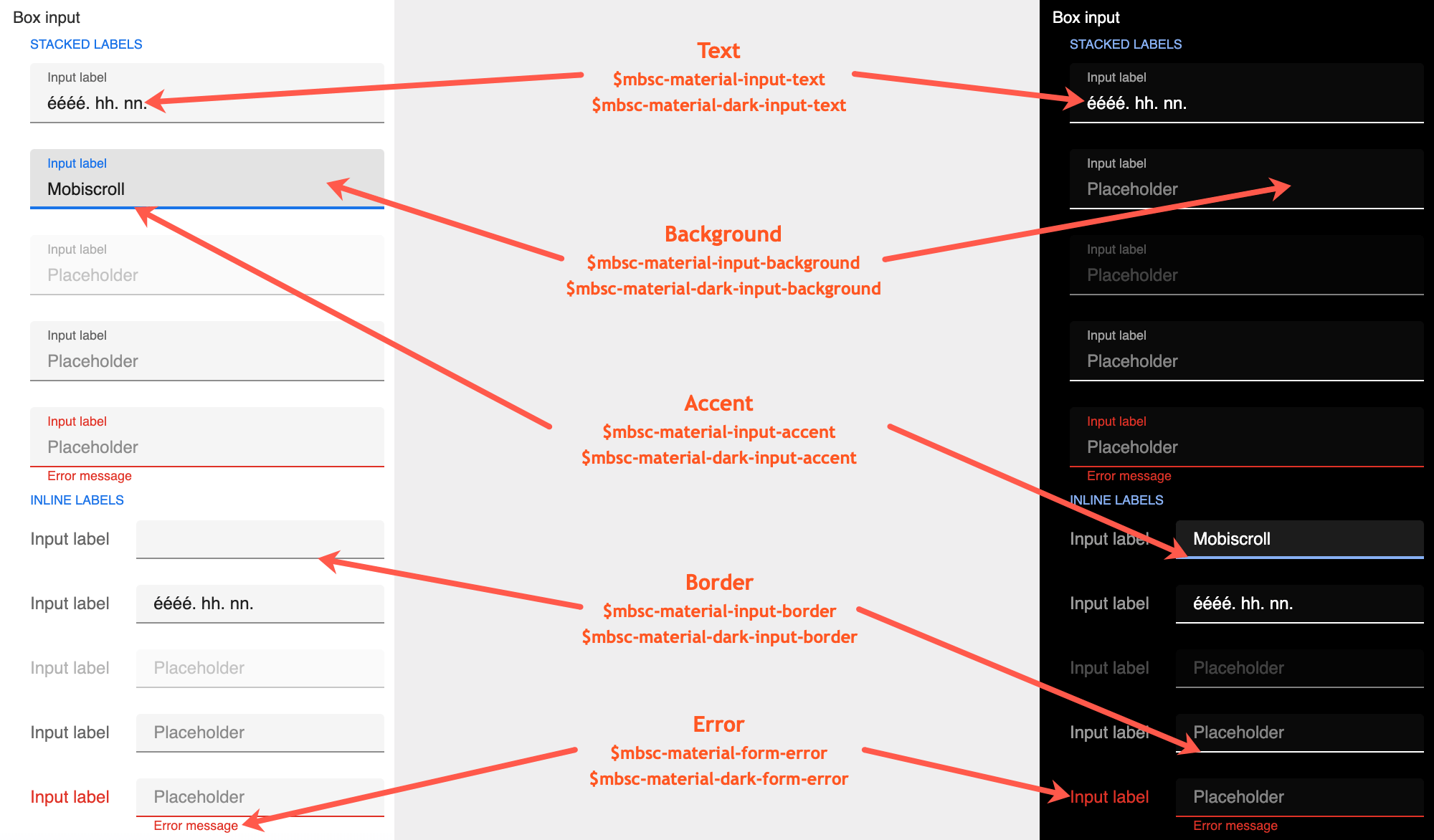
Outline examples
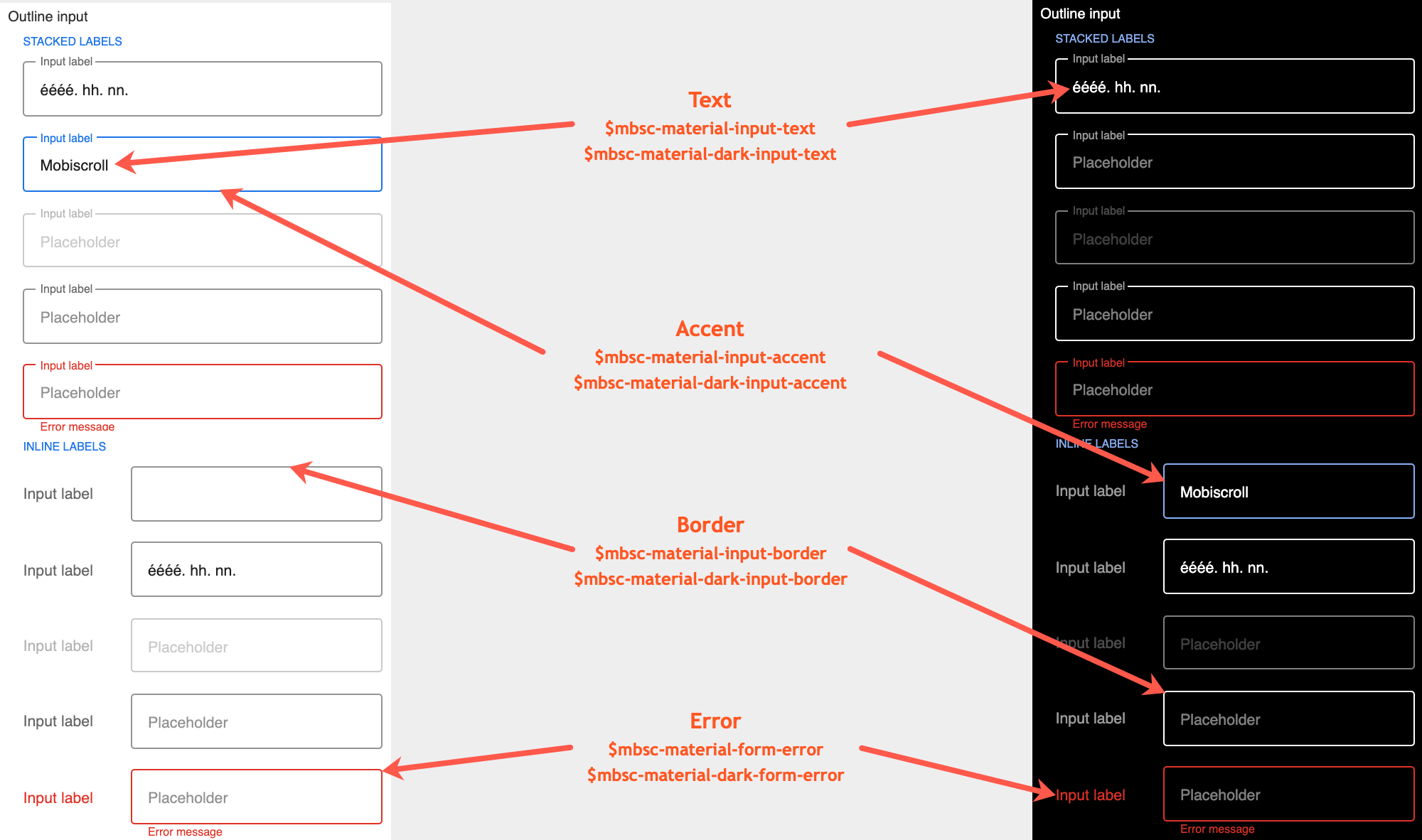
If you are looking for the generic Form variables, check out the tables here.